分享新激活的Adobe Bridge 2021 for Mac,简称BR,是数字资产管理软件,Bridge 2021 Mac版集预览、整理、编辑、发布等多个文件管理功能于一体,可以轻松帮助用户管理文件。本次br2021 mac中文版带来了很多改进和增强,例如,在Bridge中找到相关的对比 UI 用户体验更好,如显示、自定义导出设置、短边调整、支持显示或隐藏透明度、添加脚本支持等。
adobe bridge 2021 新功能的mac版本
预览视频缩略图
现在,您可以使用所有支持视频文件的新视频缩视图进行预览,并轻松浏览 Adobe Bridge 视频。视频缩略图预览可以向您展示视频中所有帧的快速预览(无音频播放),以加快工作过程。然后,您可以很容易地选择适合您项目的视频编辑。
bridge功能
https://mac.orsoon.com/Mac/180427.html
使用视频缩略图预览功能,请执行以下操作:
1.转到“编辑” > 首选项 > 缩略图”。
2.在“缩视图”菜单的“视频”部分,使用“鼠标悬停时预览视频”。
启用此选项后,您只需将指针悬挂在“内容”面板上的视频上,即可查看快速视频预览。当您移开指针并返回原始缩略图时,视频缩略图预览将停止。悬挂时的视频缩略图预览将始终优先于“预览”面板回放。
在 Adobe Media Encoder 中编码
你可以很容易地在那里 Bridge 选择您的视频资源,然后直接发送到 Adobe Media Encoder,将所选资源排列到队列中编码或拼合在一起。
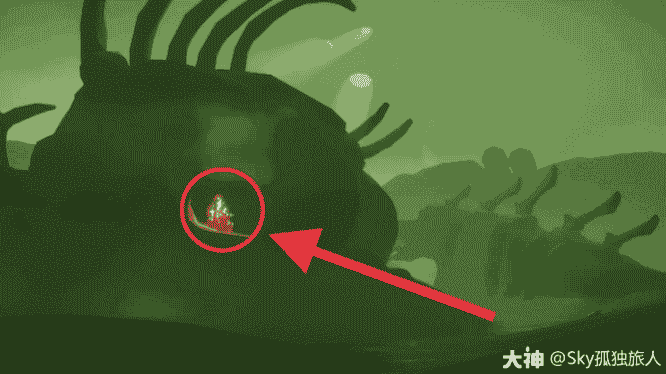
请按以下快速步骤直接操作 Bridge 在 Media Encoder 创建队列或拼合的视频:
1.按要求的顺序 Bridge 选择你的视频。视频要按特定顺序重新排列,请从“内容”面板上方的路径栏中选择“手动排序”。
2.选择视频后,转到“工具” > Media Encoder > 添加到 Encoder 队列/将剪辑拼合在一起”。
a。添加到 Encoder 队列:从视频剪辑 Bridge 添加到编码器队列中 Adobe Media Encoder 选择每个文件所需的编码选项。在 Media Encoder 这些资源将排队等待编码。为了将视频剪辑添加到视频中 Media Encoder 中间的编码器队列,你也可以在那里 Bridge 选择视频,然后按住它 cmd 单击/右键单击打开上下文选项,然后选择放置 > 在 Adobe Media Encoder 中即可。
b.将剪辑组合在一起:将您的视频剪辑从 Bridge 将其拼合到一个文件中。您可以在开始处理队列之前 Media Encoder 进一步重新安排视频编辑。 Media Encoder 这些资源将排队等待编码,以便输出为拼合编辑。
在 Adobe Premiere Pro 中编辑
您可以在 Bridge 很容易选择视频资源并将其导入 Adobe Premiere Pro,为进一步编辑创建序列。
请遵循这些快速步骤,直接从 Bridge 在 Premiere Pro 中创编辑序列:
1.按要求的顺序 Bridge 选择你的视频。视频要按特定顺序重新排列,请从“内容”面板上方的路径栏中选择“手动排序”选项。
2.选择视频后,转到“工具” > Premiere Pro > 编辑(创建序列)。

要在 Premiere Pro 您可以选择中向新项目添加资源 Bridge 视频中间,然后按住 cmd 单击/右键单击打开上下文选项。选择“放入” > 在 Adobe Premiere Pro 中”。
“导出”面板增强功能
调整图像大小是否合适或填充
在这个版本中,您可以根据“合适”或“填充”目标矩形区域来调整导出图像的大小。在定义目标矩形的宽度和高度后,如果目标宽度和高度为英寸或厘米,您也可以指定分辨率。目标矩形采用“宽度和高度”选项,您的图像输出可以合适或填充。
请按以下简单步骤调整图像尺寸导出:
1.在导出之前,从“内容”面板中选择要调整大小的资源。
2.将“内容”面板中选定的资源拖放到“自定导出”或用户创建的导出预设中。
3.在随后打开的“导出”对话框中选择“图像大小” > 调整尺寸”。您还可以使用不放大的选项,以确保图像在导出时不会被放大。默认情况下,“不放大”选项适用于“适用”,禁止“填充”。
a.在选择“适应”后,您可以根据长边、短边或宽度来调整图像的大小。

长边:在导出图像之前,可以手动更改尺寸和分辨率。
短边:在导出图像之前,可以手动更改尺寸和分辨率。
宽度和高度:在导出图像之前,您可以手动更改宽度、高度和分辨率。当您选择“宽/高”作为“合适”选项时,图像尺寸将根据目标矩形进行调整。
b.在选择填充时,您可以根据目标矩形的宽度和高度进行调整。您还可以在“调整尺寸”下查看图像缩略图,使每个缩略图下方提到的图像具有原始尺寸和新尺寸。
c.您可以根据像素/英寸或像素/厘米指定图像的分辨率,并以像素/英寸/厘米为单位指定图像的大小。
还可以在“调整大小”选项旁查看图像预览,快速了解应用“宽/高”选项后的变化。
https://mac.orsoon.com/Mac/180427.html
重新排序导出预设
在“导出”面板中,您可以轻松拖动导出预设,并按要求的顺序排列,以便轻松访问。在 Bridge 在默认或自定义工作区域,预设顺序保持不变。同样,下次启动 Bridge 预设顺序保持不变。默认情况下,新的预设将添加到“导出”面板中预设列表的底部。

其它增强功能
单键评级和标签
现在,你可以很容易地在那里 Adobe Bridge 中间切换评级/标签和文件导航。默认情况下,已启用“使用” Ctrl/Cmd 按键进行评级和标签选项。禁止使用此选项时,无需按住即可。 Ctrl/Cmd 在“控制”面板中,可以使用单独的数字键来标记和评级资源应用程序。
您可以访问以下任何位置的“单键评级和标签”选项:
- 位于“内容”面板底部的使用 Ctrl/Cmd 按钮进行评级和标签复选框。
- 标签 > 使用 Ctrl/Cmd 快捷键
- 编辑 > 首选项 > 标签和评级 > 键盘选项 > 使用 Ctrl/Cmd 按键应用标签和评级
使用该选项后,您可以使用该选项 0-9 文件导航采用数字键。
提高预览质量
这个版本,Bridge 它将在几乎瞬间自动为您的资源生成高质量的预览。默认预览选项包括预览的大小 > 高品质和预览产生 > 始终生成。目前使用“100%” 用户可以尝试这个新的默认选项,并在“全屏”模式和“预览”面板中查看预览质量。“缩略图”菜单选项包括“显示大小”预览选项,可以在“首选”对话框(“首选”>“高级”)中访问,与之前的版本一样。
删除 100% 预览
在这个版本中,您现在可以选择性地删除存储在应用程序缓存中的存储 100% 预览呈现形式。如果您的工作流程要求您生成 100% 预览,这样会很有用。
要生成 100% 预览,请单击“内容”面板右上角的缩略图质量 () 然后选择“100%”的图标 预览作为您的“预览生成”选项。100% 存储在应用程序缓存中的预览呈现形式,并占用一些磁盘空间。
要删除 100% 请转到“编辑”预览 > 首选项 > 缓存管理 > 清除高速缓存 100% 预览”。
高速缓存大小限制滑块的改进
在“编辑 > 首选项 > 高速缓存 在这种情况下,您现在可以使用“高速缓存大小”滑块来设置高速缓存的最大磁盘空间( GB 为单位)。
首选项默认迁移
在另一台计算机上安装、重新安装或升级您 Bridge 在版本中,您将看到一个对话框,供您从以前版本中使用 Bridge 找到并导入首选项。
在这个版本中,工作区、关键字、收集、导出预设、元数据模板和收集夹将始终安装在设备上 Bridge 导入版本。
“入门”对话框
在这个版本中,当您首次启动应用程序时,您可以使用“入门”对话框中的简单导航和动画内容来更好地找到新功能。

网友评论